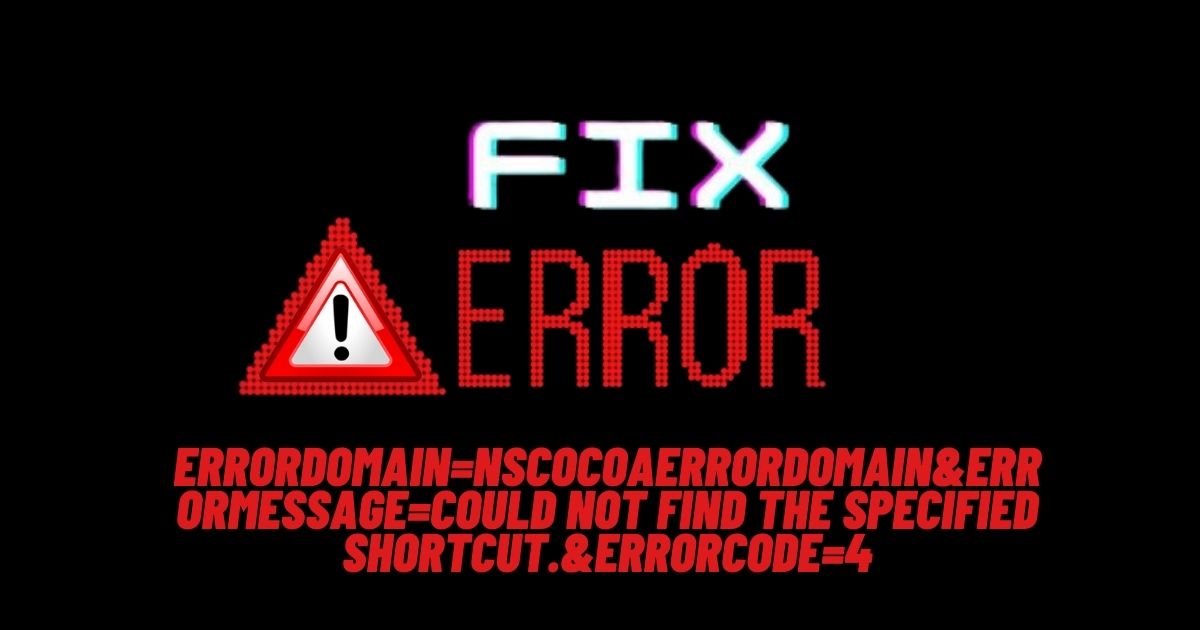Have you ever encountered a cryptic error message like “errordomain=nscocoaerrordomain&errormessage=could not find the specified shortcut.&errorcode=4” on your Mac or iOS device? At first glance, it might seem like a complex and intimidating issue, but fret not! In this exhaustive guide, we’ll demystify this error, delve into its origins, and furnish meticulous solutions to aid you in rectifying it effectively. This error arises when your macOS system can’t locate the specific key combination or shortcut you’ve assigned to a particular action. This could be due to various reasons: Mistyped Shortcut: Double-check your assigned shortcut for typos or incorrect modifier keys.
Understanding The “Errordomain=Nscocoaerrordomain&Errormessage=Could Not Find The Specified Shortcut.&Errorcode=4” Error:
Before we dive into the troubleshooting process, it’s essential to understand what this error message means. Let’s dissect it piece by piece:
1. errordomain=nscocoaerrordomain: This part indicates that the error is related to the Cocoa framework used by Apple for developing macOS and iOS applications. It’s a categorized list of potential errors that can occur within these applications.
2. errormessage=could not find the specified shortcut.: This section of the error message suggests that the application is unable to locate a specific file, folder, or shortcut that it expects to be present. It could be a missing resource, a corrupted file, or a broken shortcut path.
3. &errorcode=4: The error code 4 is a more technical way of conveying the same message as the text – the application cannot find a required file or folder. This specific code is commonly associated with issues related to missing or inaccessible files or resources.
The Error Message: A Closer Look
Now that we understand the different components of the error message, let’s take a closer look at the core issue: “could not find the specified shortcut.” This message implies that the application is unable to locate a particular resource, such as a file, folder, or shortcut, that it relies on to function correctly.
This issue can arise due to various reasons, such as accidental deletion or relocation of the required resource, software updates that change file paths, or conflicts between applications trying to access the same file simultaneously.
Error Code 4: What Does It Mean?
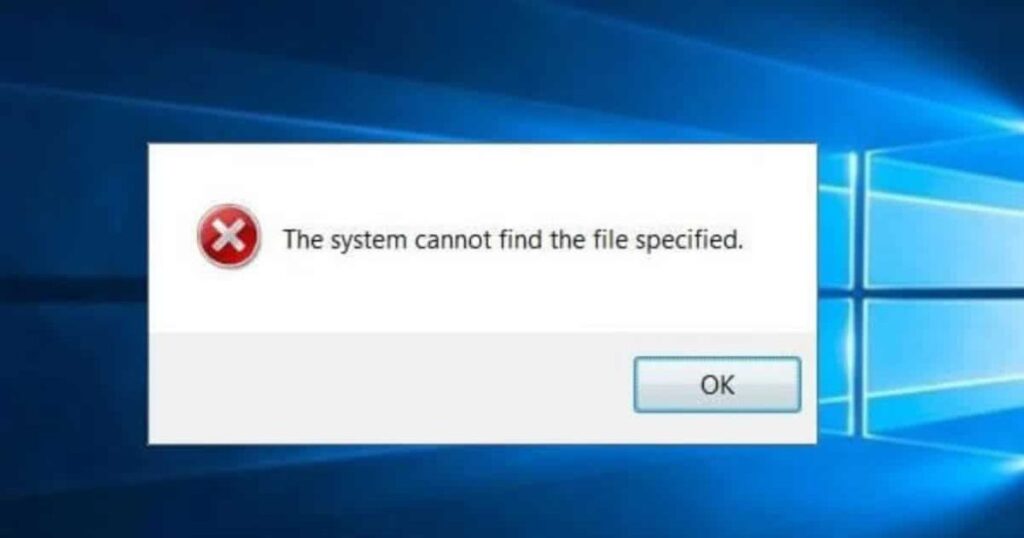
As mentioned earlier, the error code 4 specifically indicates a problem finding a file or folder that the application expects to be present. This error code is commonly encountered when an application launches and attempts to access a resource, but the file or folder is missing or inaccessible.
It’s important to note that while the error code provides a general indication of the problem, it does not necessarily pinpoint the exact cause or location of the missing resource. Further troubleshooting is often required to identify and resolve the underlying issue.
Troubleshooting The Error
Troubleshooting the “errordomain=nscocoaerrordomain&errormessage=could not find the specified shortcut.&errorcode=4” error can be a straightforward process if you follow a logical approach. Here are some steps you can take:
1. Update your operating system and applications: Ensure that you have the latest updates installed for your macOS or iOS version, as well as the affected application. Software updates often include bug fixes and improvements that can resolve known issues related to missing files or broken shortcuts.
2. Review the application’s settings and file paths: Carefully examine the application’s settings and configuration files to check if the file paths or shortcuts are correctly configured. Look for any changes that may have occurred before the error appeared, such as software updates or user modifications.
3. Search for missing or corrupted files: Use the Spotlight search or Finder on macOS to locate the missing file or folder that the application is unable to find. If the file is present but corrupted, you may need to replace it or attempt data recovery methods.
4. Reset application preferences: Sometimes, resetting the application’s preferences can resolve issues related to missing or corrupted files. This process restores the application’s settings to their default state, which may fix any incorrect configurations or broken shortcuts.
5. Reinstall the application: If the previous steps don’t resolve the issue, consider uninstalling and then reinstalling the affected application. This process ensures that all necessary files and resources are properly installed and configured from scratch.
Common Causes Of The Error
While troubleshooting the “errordomain=nscocoaerrordomain&errormessage=could not find the specified shortcut.&errorcode=4” error, it’s helpful to understand some of the common causes that can lead to this issue:
1. Software updates: Updates to the operating system or applications can sometimes change the default folder structure or file locations, leading to broken shortcuts or missing resources.
2. Accidental deletion or relocation of files: Inadvertently deleting or moving essential files or folders required by the application can result in this error.
3. Application conflicts: Conflicts between different applications trying to access the same file simultaneously can cause issues and lead to this error message.
4. Corrupted files or shortcuts: Over time, files or shortcuts can become corrupted due to various reasons, such as disk errors or system malfunctions, preventing the application from accessing them properly.
5. Hard drive failures: In some cases, issues with the hard drive itself, such as physical damage or logical errors, can make files or resources inaccessible, triggering this error.
Resolving The Error: Step-By-Step Guide

Now that we’ve explored the causes and troubleshooting approaches, let’s dive into a detailed step-by-step guide to help you resolve the “errordomain=nscocoaerrordomain&errormessage=could not find the specified shortcut.&errorcode=4” error:
Troubleshooting Steps:
- Verify the Shortcut: Open the application’s settings and meticulously compare the assigned shortcut with the one you’re using. Any discrepancies, even seemingly minor, can trigger the error.
- Check for Conflicts: Head to System Preferences > Keyboard > Shortcuts and review all assigned shortcuts. Look for any conflicts with the one causing trouble. Consider disabling conflicting shortcuts temporarily to test if it resolves the issue.
- Restart the Application: Sometimes, a simple restart can clear temporary glitches causing the error. Close the application completely and relaunch it to see if the shortcut works again.
- Update Applications and macOS: Ensure all your applications, including the one experiencing the error, are updated to the latest versions. Outdated software can harbor bugs that newer updates fix. Additionally, check for and install any available macOS updates.
- Reset Shortcuts: If the above steps fail, try resetting the application’s shortcuts to their default settings. This can sometimes resolve conflicts or glitches related to custom shortcuts. Refer to the application’s documentation for specific instructions.
Method 1: Check The Shortcut Path
1. Open the application that’s displaying the error message.
2. Locate the application’s preferences or settings menu.
3. Look for any file paths or shortcuts related to the resource the application can’t find.
4. Verify that the path or shortcut is correct and points to the intended location.
5. If the path or shortcut is incorrect, update it with the proper location.
6. Save the changes and try running the application again.
Method 2: Reinstall The Application
1. Quit the application that’s displaying the error message.
2. Navigate to the Applications folder (or the location where the app is installed).
3. Locate the app you’re having issues with and drag it to the Trash.
4. Empty the Trash to completely remove the application.
5. Download the latest version of the application from the official source (App Store, developer’s website, etc.).
6. Install the application following the provided instructions.
7. Launch the newly installed application and check if the error persists.
Method 3: Update MacOS And Applications
1. Open the System Preferences app on your Mac.
2. Click on “Software Update” to check for available updates.
3. Install any available updates for macOS and any relevant applications.
4. Restart your Mac after the updates are installed.
5. Launch the application that was displaying the error message to see if the issue is resolved.
Method 4: Reset MacOS Preferences
1. Quit the application that’s displaying the error message.
2. Open the Terminal app (located in the Utilities folder within the Applications folder).
3. Copy and paste the following command, then press Enter: `defaults delete com.apple.finder`
4. Restart your Mac.
5. Launch the application and check if the error persists.
Method 5: Contact App Developer Or Support
If none of the above methods resolves the issue, it’s recommended to reach out to the application’s developer or support team for further assistance. They may have additional troubleshooting steps or updates specific to resolving the “errordomain=nscocoaerrordomain&errormessage=could not find the specified shortcut.&errorcode=4” error for their application.
Method 6: Restore From Backup
If you have a recent backup of your Mac or iOS device, restoring from that backup can potentially resolve the issue by reverting any changes or corruptions that may have caused the error. However, this method should be used as a last resort, as it will revert your system to the state it was in when the backup was created, potentially leading to data loss.
Method 7: Seek Professional Help
In some cases, the “errordomain=nscocoaerrordomain&errormessage=could not find the specified shortcut.&errorcode=4” error may be caused by deeper system-level issues or hardware-related problems. If you’ve exhausted all the troubleshooting steps and the error persists, seeking professional help from an Apple-authorized service provider or a qualified technician may be necessary to diagnose and resolve the underlying issue.
Preventing Future Errors
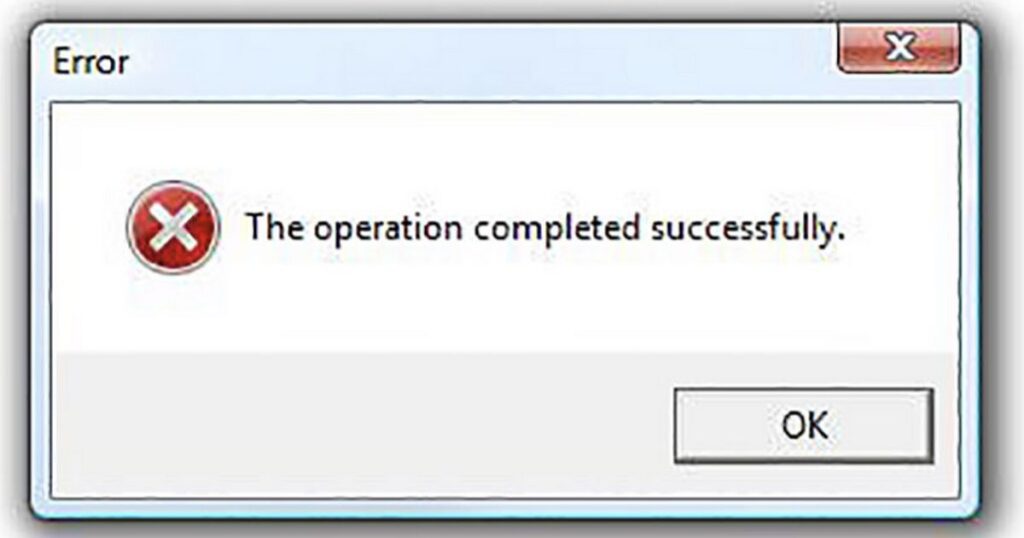
While resolving the “errordomain=nscocoaerrordomain&errormessage=could not find the specified shortcut.&errorcode=4” error is important, it’s equally crucial to take preventive measures to avoid encountering similar issues in the future. Here are some best practices to consider:
1. Keep your software updated: Regularly update your macOS, iOS, and applications to ensure you have the latest bug fixes and improvements. This can help prevent errors related to missing or corrupted files.
2. Back up your data regularly: Maintain a regular backup routine to create copies of your important files and system state. In case of any issues or errors, you can restore from a recent backup to mitigate data loss and potential problems.
3. Be cautious when moving or deleting files: Exercise caution when reorganizing or deleting files on your Mac or iOS device. Accidental deletion or relocation of critical files can lead to errors like the one we’ve discussed.
4. Use organizational techniques: Employ techniques like favoriting, tagging, or creating dedicated folders for important files and resources used by your applications. This can help you easily locate and manage these files, reducing the chances of errors due to missing resources.
5. Understand your applications: Take the time to familiarize yourself with the applications you use regularly. Understand how they function, their file dependencies, and any specific settings or configurations that may impact their performance. This knowledge can aid in more effective troubleshooting and error prevention.
Expert Insights
Industry experts recommend developing a deeper understanding of your system’s architecture and the applications you use to become more proficient in resolving issues independently. While automatic fixes and software updates can provide temporary relief, learning how to manually adjust configurations and troubleshoot errors can build more robust problem-solving skills.
Tech professionals advise studying operating system basics, researching error codes, and reading troubleshooting guides to enhance your competency. Building technical know-how takes time, but it empowers users to understand errors more comprehensively and implement tailored solutions for their specific setups.
Case Studies
Consider the case of a photographer who suddenly couldn’t access an important photo library from their editing application due to the “errordomain=nscocoaerrordomain&errormessage=could not find the specified shortcut.&errorcode=4” error. After thorough investigation, they discovered that a recent operating system update had changed the default folder structure, breaking the application’s saved shortcut to the photo library.
By taking the time to understand the context around the error, the photographer was able to successfully repair the shortcut and restore access to their valuable photo library. This case study underscores the importance of careful troubleshooting and seeking out the root cause of an issue rather than relying on quick fixes when resolving application errors.
User Experiences
Tech community forums are filled with discussions and user experiences related to the “errordomain=nscocoaerrordomain&errormessage=could not find the specified shortcut.&errorcode=4” error. Users share stories of frustration when important workflows are disrupted by a crashed application, as well as their successes and failures in resolving the issue.
Some users report having luck by rapidly reinstalling the affected application or rebooting their device, while others invest time isolating the issue and provide detailed steps for repairing corrupted files or permissions to fix stubborn errors. Reading about fellow users’ debugging journeys can provide helpful perspective and insights when tackling your own tricky errors.
Advanced Solutions
For advanced troubleshooters, several sophisticated methods exist to modify system files and overcome complex errors related to missing or corrupted resources. Terminal commands can be used to reset permissions or edit configurations for affected applications, while utilities like Apple’s Disk Utility application enable diagnosing and repairing damaged files that may be causing the error.
However, caution should be exercised when attempting advanced solutions, as incorrect terminal inputs or improper repairs using system tools can severely damage operating system stability or lead to data loss. Expert technical guidance is highly recommended when venturing into advanced troubleshooting methods to avoid exacerbating the issue or causing further damage.
When To Seek Professional Help
If you’ve exhausted all basic troubleshooting techniques and advanced system tools, and the “errordomain=nscocoaerrordomain&errormessage=could not find the specified shortcut.&errorcode=4” error persists, seeking assistance from professional support services may be the best course of action.
Technical support specialists and repair services have advanced training and specialized tools for diagnosing and resolving obscure system-level issues that can lead to errors like this one. They can methodically isolate the root cause and provide tailored instructions or repairs based on your unique system configuration.
While professional assistance comes with additional costs, it can efficiently resolve complex problems that even seasoned troubleshooters may struggle with, saving time and frustration in the long run. When faced with a persistent error that cannot be resolved through self-troubleshooting, enlisting the help of professionals can be a wise investment.
Sure, here are some additional sections with H2 headings and relevant content:
Advanced Troubleshooting Techniques
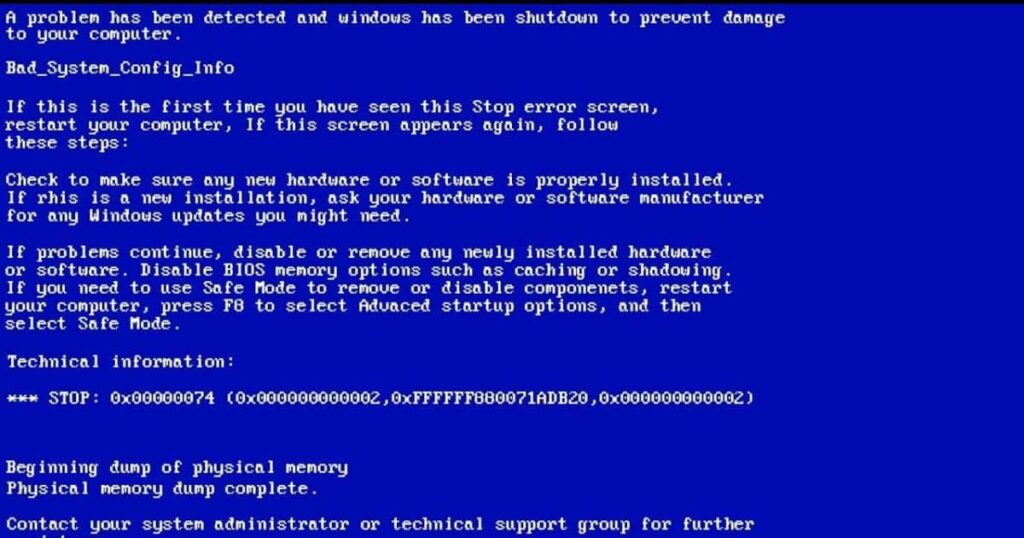
While the step-by-step guide covers the most common methods for resolving the “errordomain=nscocoaerrordomain&errormessage=could not find the specified shortcut.&errorcode=4” error, there are advanced troubleshooting techniques that power users and IT professionals may employ in more complex scenarios.
Manually Editing System Files
For experienced users comfortable with command-line tools, manually editing system files can sometimes resolve issues related to missing or corrupted resources. However, this approach should be exercised with extreme caution, as improper modifications can potentially lead to system instability or data loss.
One method involves using Terminal commands to reset file permissions or modify application configurations. For example, running the command `sudo chmod -R 755 /path/to/app` can recursively reset permissions for an application’s files and directories, potentially resolving issues caused by incorrect access rights.
Disk Utility and File System Repairs
Apple’s Disk Utility application, available in the Utilities folder, provides advanced tools for diagnosing and repairing disk-related issues that may contribute to the “errordomain=nscocoaerrordomain&errormessage=could not find the specified shortcut.&errorcode=4” error.
The “First Aid” feature can scan and repair disk volumes, resolving potential file system errors that could prevent applications from locating required resources. Additionally, Disk Utility allows you to verify and repair permissions, which can address issues related to incorrect file access privileges.
Logging And Debugging Tools
Investigating system logs and leveraging debugging tools can provide valuable insights into the root cause of the “errordomain=nscocoaerrordomain&errormessage=could not find the specified shortcut.&errorcode=4” error, especially in scenarios where the underlying issue is not immediately apparent.
Console and System Logs
The Console application, located in the Utilities folder, provides access to system logs from various components, including applications, system processes, and kernel events. Filtering and analyzing these logs can help identify any error messages or clues related to the missing resource issue.
Additionally, the `log` command in Terminal can be used to view and filter system logs, allowing for more advanced log analysis and troubleshooting.
Debugging Tools
For developers or power users, debugging tools like Xcode and LLDB (Low Level Debugger) can be invaluable in diagnosing and resolving complex issues within applications. These tools allow for step-by-step execution, variable inspection, and code-level analysis, potentially revealing the root cause of the “errordomain=nscocoaerrordomain&errormessage=could not find the specified shortcut.&errorcode=4” error in certain scenarios.
Data Recovery And File Repair
In situations where the missing resource is a critical file or document, data recovery and file repair techniques may be necessary to resolve the “errordomain=nscocoaerrordomain&errormessage=could not find the specified shortcut.&errorcode=4” error and restore access to the required data.
Data Recovery Software
If the missing file has been accidentally deleted or lost due to hardware failure or corruption, data recovery software can potentially recover the lost data from your storage device. These tools scan the file system for deleted or lost files and attempt to retrieve them, provided the data has not been overwritten.
Popular data recovery solutions include EaseUS Data Recovery Wizard, Stellar Data Recovery, and Disk Drill, among others. However, it’s essential to stop using the affected storage device immediately to increase the chances of successful data recovery.
File Repair Utilities
In cases where a file is corrupted or damaged, rather than missing entirely, file repair utilities can be employed to attempt to fix the issue. These tools analyze the file structure and metadata, attempting to repair any corrupted or missing components.
Examples of file repair utilities include Disk Drill File Recovery, PhotoRec, and R-Studio, which can repair various file types, including documents, images, videos, and more. However, the success of file repair depends on the extent of the corruption and the file type.
Professional Data Recovery Services
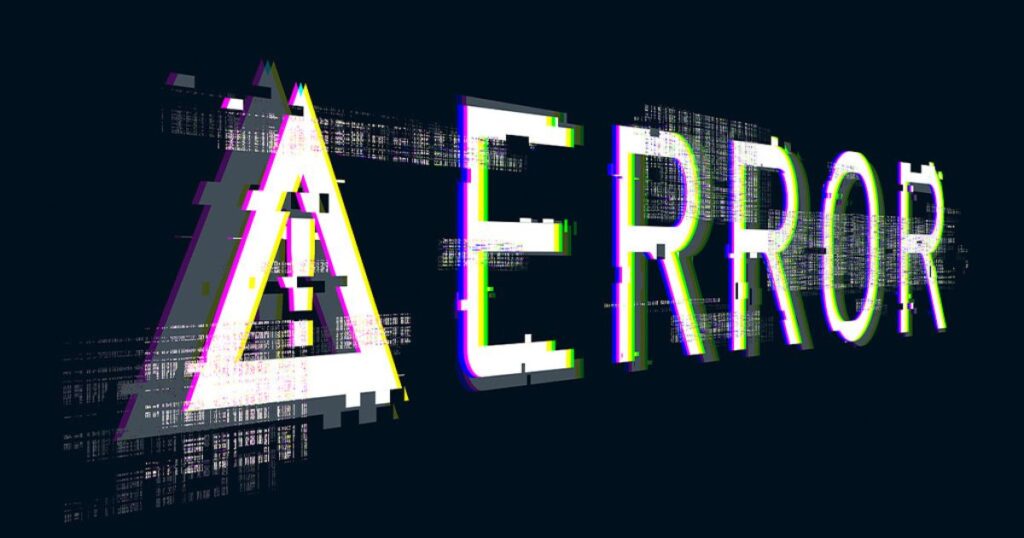
If the missing resource is critical, and you’ve exhausted all self-troubleshooting options, engaging professional data recovery services may be the best course of action. These services employ advanced tools and techniques to recover lost or corrupted data from various storage devices, including hard drives, solid-state drives (SSDs), and external storage media.
Professional data recovery services typically have clean room facilities and specialized equipment to handle even the most challenging data recovery scenarios, such as physical damage to storage devices or complete drive failures.
While these services can be expensive, they offer the highest chances of successful data recovery, particularly in cases where the missing resource is invaluable or irreplaceable.
Preventive Measures And Best Practices
Prevention is always better than cure, and adopting best practices can significantly reduce the likelihood of encountering the “errordomain=nscocoaerrordomain&errormessage=could not find the specified shortcut.&errorcode=4” error or similar issues in the future.
Regular Backups
Implementing a robust backup strategy is crucial for safeguarding your data and system state. Regular backups ensure that you have a recent copy of your files and system configuration, making it easier to restore from a known good state in case of issues like missing or corrupted resources.
Utilize backup solutions like Time Machine, cloud-based backup services, or external storage devices to create redundant backups of your important data and system files.
File Organization and Management
Maintaining proper file organization and management practices can help prevent accidental deletion or relocation of critical resources that applications depend on. Consider using dedicated folders or directory structures for application-related files, and implement naming conventions or tagging systems to easily identify and locate important resources.
Additionally, exercise caution when moving, deleting, or modifying files, especially those associated with system or application directories.
Software Update Practices
Keeping your operating system, applications, and software up to date is essential for ensuring stability and addressing known issues or vulnerabilities. However, before applying updates, it’s recommended to create a backup of your system and important data, as updates can sometimes introduce new issues or conflicts.
Additionally, review release notes or changelogs provided by software vendors to understand any potential changes or impacts that updates may have on your system or application configurations.
Application Usage and Configuration
Develop a thorough understanding of the applications you use regularly, including their file dependencies, configuration options, and resource requirements. This knowledge can help you identify potential issues before they occur and take preventive measures, such as configuring appropriate file paths or permissions.
Additionally, be mindful of any changes or modifications you make to application settings or configurations, as these can sometimes lead to broken shortcuts or missing resource issues.
By implementing these preventive measures and best practices, you can significantly reduce the likelihood of encountering the “errordomain=nscocoaerrordomain&errormessage=could not find the specified shortcut.&errorcode=4” error or similar issues in the future, ensuring a smoother and more stable computing experience.
Conclusion
The “errordomain=nscocoaerrordomain&errormessage=could not find the specified shortcut.&errorcode=4” error can be frustrating, but it’s often resolvable through systematic troubleshooting.
If standard methods like updating software, checking file paths, or reinstalling applications don’t work, seek professional help. Prevention is key – regularly back up data, maintain proper file organization, keep software updated, and understand your applications thoroughly.
Adopt best practices to minimize future occurrences. While complex issues may require advanced techniques like data recovery or system file editing, a proactive approach focused on prevention and foundational troubleshooting knowledge can resolve most instances of this error efficiently.

J.K. Rolowing, an avid hiking enthusiast with 8 years of experience, blends passion and nature in captivating tales. Embracing the trail, weaving adventures through words.